Mac Outlook Setup

Microsoft Outlook is an email client that comes with a subscription of Office 365 or a one-time purchase of Microsoft Office.
Warning – The Apple version of Microsoft Outlook does not support syncing Calendar or Contacts. You will only be able to setup your email. I recommend running Apple Mail that comes with your Mac or eM Client instead as they don’t have this limitation.
1. Launch Outlook: Finder –> Applications –> Outlook
2. If this is the first time you launched Outlook, it asks you to set up your account. Proceed to step 5.
3. In the Menu select Tools –> Accounts…
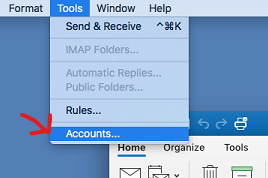
4. Click the plus sign in the bottom left of Outlook and select New Account…
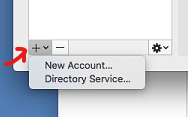
5. Type in your email address
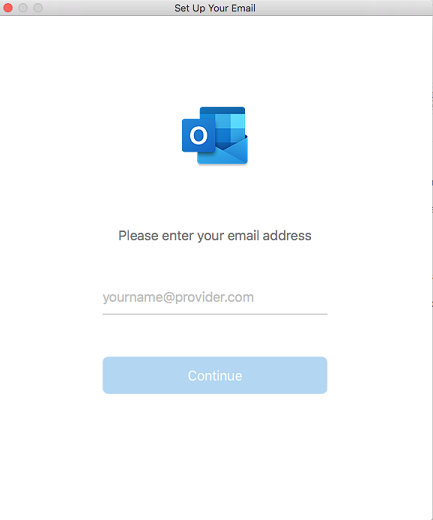
6. It will usually incorrectly pick Exchange as the server type – you will need to change this by selecting Not Exchange?
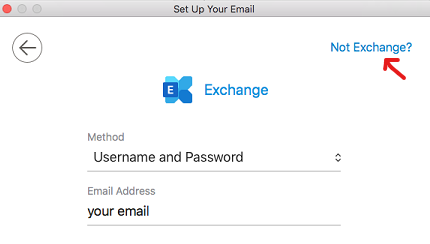
7. Select IMAP/POP
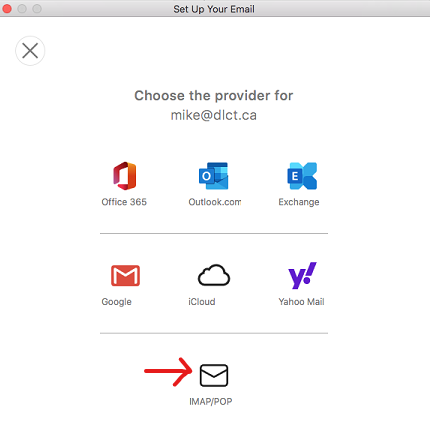
8. Use these setting:
| Type | IMAP |
| Email Address | your email |
| Username | your email |
| Password | your password |
| Incoming Server | mail.dlct.ca |
| Port | 993 |
| Use SSL | Yes Checked |
| Outgoing Server | mail.dlct.ca |
| Port | 587 |
| Use SSL | Yes Checked |
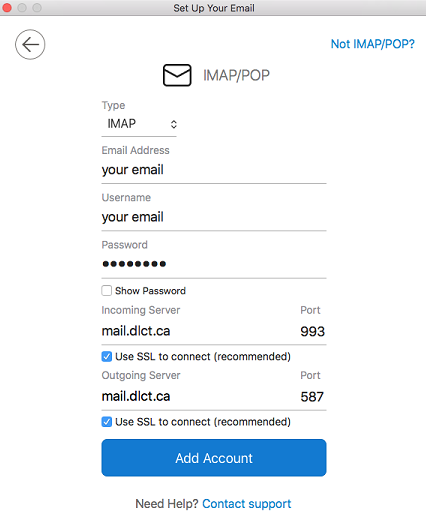
Click Add Account
